Restoring Your Infix Phone: A Guide to Factory Resetting
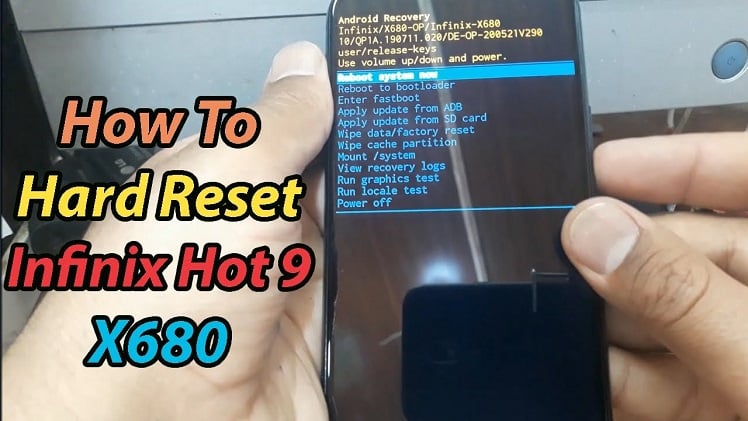
Infinix Phone Factory Reset
Infinix smartphones offer a user-friendly experience with powerful features at an accessible price point. However, encountering performance issues, software glitches, or forgetting your screen lock PIN can necessitate a factory reset. This process wipes your phone clean, restoring it to its original settings, just like it came out of the box.
This comprehensive guide will equip you with the knowledge to factory reset your Infinix phone through two methods: using the Settings menu (applicable if your phone is accessible) and utilizing Recovery Mode (ideal for locked phones or those experiencing severe software issues).
Important Considerations Before Resetting:
- Data Loss: A factory reset permanently erases all your data, including apps, photos, videos, contacts, messages, and downloaded files. Ensure you back up any critical information before proceeding.
- Google Account: Remember your Google account username and password associated with your phone. You’ll need them to set up the phone again after the reset.
- Charge Your Phone: Make sure your Infinix phone has at least 50% battery charge to avoid interruptions during the reset process.
Method 1: Factory Resetting Through Settings (For Accessible Phones)
This method is suitable if you can access your phone’s settings menu and unlock the screen. Here’s a step-by-step guide:
Find System or Backup & Reset: Depending on your Infinix model and Android version, the reset option might be located under different menus. Look for options labeled “System,” “Backup & reset,” or “Advanced” within the Settings menu.
Select Reset Options: Once you’ve located the relevant menu, tap on “Reset options” or a similar option.
Choose “Erase All Data (Factory Reset)” : You’ll see various reset options, including network settings reset and app data reset. Select the option labeled “Erase all data (factory reset)” or a similar phrase.
Review and Confirm: A confirmation message will appear, detailing the consequences of a factory reset. Read it carefully. If you’re sure you want to proceed, tap on “Reset phone” (or similar wording) to initiate the reset process.
Enter Security Credentials (Optional): If you have a screen lock PIN, password, or pattern set up, you’ll be prompted to enter it to confirm your identity before proceeding with the infinix phone factory reset.
Wait for Completion: The factory reset process might take a few minutes to complete. Your phone will automatically reboot once it is finished.
Method 2: Factory Resetting Through Recovery Mode (For Locked Phones)
This method comes in handy when you can’t access your phone’s Settings menu due to a forgotten screen lock PIN, password, or a software malfunction hindering normal operation.
Power Off Your Phone: Completely turn off your Infinix phone by holding down the Power button for a few seconds and then selecting “Power off” from the displayed menu.
Boot into Recovery Mode: The key combination to enter Recovery Mode can vary slightly depending on your Infinix model. Here are some common combinations:
-
- Volume Up + Power Button: Press and hold both the Volume Up button and the Power button simultaneously. Release the buttons once you see the Infinix logo appear on the screen.
- Volume Down + Power Button: For some models, you might need to hold down the Volume Down button and the Power button simultaneously.
- Navigate Using Volume Buttons: Once you enter Recovery Mode, you’ll see an Android system recovery screen with various options. Use the Volume Up and Down buttons to navigate through the options and the Power button to confirm your selection.
- Select “Wipe Data/Factory Reset”: Use the Volume Down button to scroll down and highlight the option labeled “Wipe data/factory reset” or a similar phrase. Then, press the Power button to confirm your selection.
- Confirm Data Wipe: A confirmation message might appear, asking you to confirm you want to wipe data. Use the Volume buttons to navigate and select “Yes” or a similar option for confirmation. Press the Power button to confirm.
- Wait for Reset: The phone will initiate the factory reset process. This might take a few minutes to complete. Reboot System Now: Once the reset is finished, use the Volume buttons to highlight “Reboot system now” or a similar option. Finally, press the Power button to restart your phone.
Additional Tips for a Smooth Reset Experience
- Back Up Your Data (if possible): If your phone is accessible, use a cloud storage service like Google Drive or a physical storage device



